Alte Fotoanzeige aus Windows 7 weiterhin in Windows 10 benutzen. Hier finden sie die Anleitung dazu, wie sie vorgehen müssen um diese zu reaktivieren.
Wenn sie sich in Windows 10 Bilder im .jpg oder .bmp Format ansehen möchten, ist ihnen bestimmt aufgefallen, dass die neue Windows Version die Fotos nicht mehr wie gewohnt anzeigt. Sie haben zwar immer noch die Möglichkeit sich die Bilder eines Ordners in einer Diashow vorführen zu lassen, aber die altbekannte Fotoanzeige in der sie die Bilder eines Ordners einzeln durchblättern können wird nicht mehr geöffnet. Es gibt jedoch einen kleinen Trick, wie sie die Fotoanzeige aus Windows 7 auch im Windows 10 verwenden können. Dazu ist ein kleiner Eingriff in die Registry nötig. An dieser Stelle weise ich sie darauf hin, einen Wiederherstellungspunkt zu setzen oder eine Backup der aktuellen Registry zu machen, damit sie, falls etwas schief läuft, schnell wieder zurück zu ihrer Ausgangskonfiguration gelangen.
Fotoanzeige wieder nutzen dank Registry Hack
- Öffnen sie die Registry in dem sie die Windows-Taste drücken und regedit eingeben
- Navigieren sie zum Pfad: HKEY_LOCAL_MACHINE > SOFTWARE > Microsoft > Windows Photo Viewer > Capabilities > FileAssociations
- Klicken sie mit der rechten Maustaste auf der rechten Seite auf einen freien Bereich
- Wählen sie jetzt NEU > Schlüssel aus
- Nennen sie den neu erstellten Schlüssel .jpg
- Öffnen sie den Schlüssel namens .jpg mit einem Doppelklick
- Tragen sie in die untere Textzeile PhotoViewer.FileAssoc.Tiff ein und bestätigen sie mit OK
Diesen Vorgang wiederholen Sie jetzt für alle Bildformate die mit dem Windows Photo Viewer geöffnet werden sollen. Zum Beispiel .bmp .jpeg .png .gif und weitere. Haben sie alle von ihnen gewünschten Formate eingetragen, können sie die Registry schließen. Beim Klick auf ein Foto können sie jetzt wieder den Windows Foto Viewer als Anzeigemöglichkeit auswählen. Soll der Photo Viewer beim klick auf ein Foto immer geöffnet werden, setzen sie noch den Haken bei „Dateiformat immer mit dieser Anwendung öffnen“.
Alternativer weg über die Systemeinstellungen
- Starten sie diese indem sie in der Taskleiste auf Einstellungen klicken
- Wechseln sie zum Reiter System > Standard-Apps
- Dort können sie entweder ein Programm für eine bestimmte Dateiendung definieren
- oder eine Hauptanwendung für Fotos einstellen
Danke an den Nutzer genderlei für die Erweiterung.
Weitere Tips und Tweaks finden sie hier
Quelle: deskmodder
Artikelbildquelle: Windows 10 Desktop Screenshot
 Largo-Art IT News, Tutorials, Casemods and Systemtweaks
Largo-Art IT News, Tutorials, Casemods and Systemtweaks



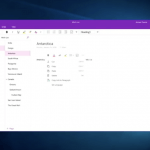



Ist das nicht etwas umständlich? Funktioniert doch auch über Einstellungen/System/Standard-Apps: Dort gibt es dann verschiedene Möglichkeiten: nach Dateityp, nach App und bei Hauptanwendungen (Foto, Video…) direkt in der Übersicht. Jedenfalls funktioniert es bei mir so problemlos den alten Betrachter im durchaus erweiterten, neuen Gewand (im Vergleich zu XP) weiter zu verwenden.
Ja, sicherlich funktioniert das auch. Viele wege führen nach Rom. Danke für die Erweiterung.